At trember, our main goal is to help our clients to run smooth, engaging and intuitive digital and hybrid events – all event sessions in one place.
We have started building our product as an engaging networking tool where many can talk to many at the same time, but we have never forgotten that the majority of events include presentations, panel discussions, lectures, webinars – all these powerful one-to-many formats that help people to learn, come up with ideas and use that to spur further conversations in our networking rooms.
Introducing the new “Stage View” mode – up to 1,000 viewers and up to 6 speakers on stage
With networking mode, everyone can see the same space and navigate it from any device. But for presentations, guests would normally prefer to see a picture optimis for their device. Here it is – equally conveniently from mobile or desktop.
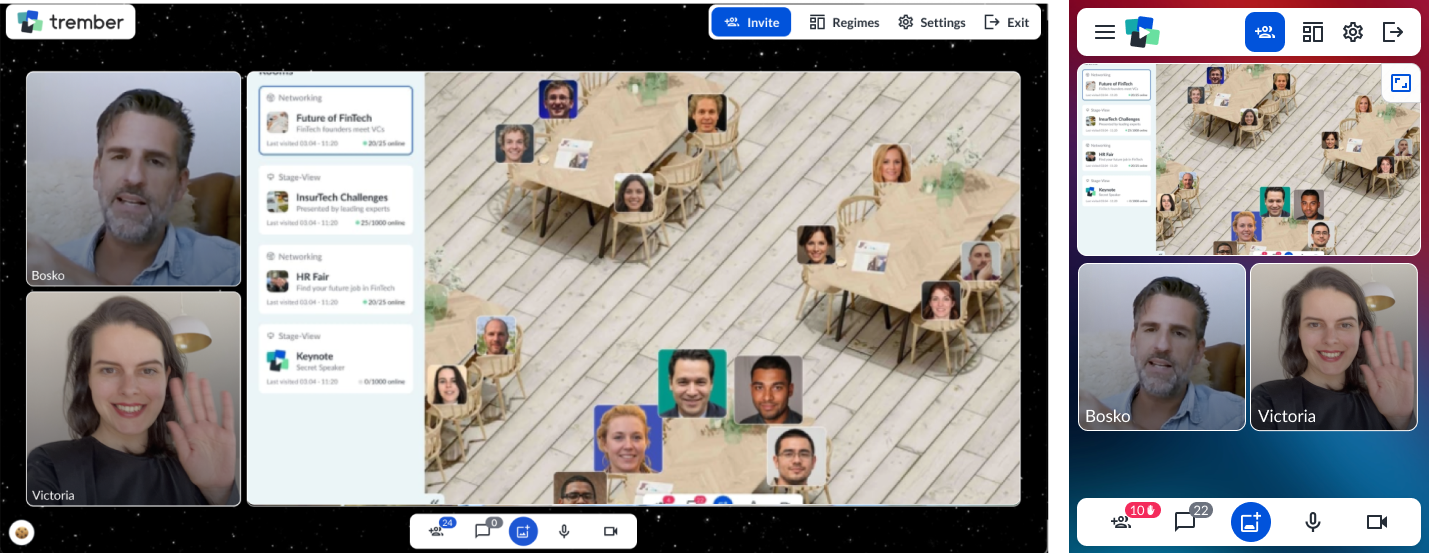
As an admin, with just one click, you can change your room setup to Stage View and start a presentation. You will be able to see the guests in the list by clicking on the icon in the bottom menu.
.png)
You can have up to 1000 guests if you are using the paid version (contact sales to learn more) or up to 25 guests if you are using the free version.
Making webinars and presentations as interactive as they are in real life. Stop reading the questions and pass a mic to members of the audience for a Q&A session
If some guests raise their hands by clicking on the "Hand" icon in the bottom menu (guests see it in the middle of the panel), their names will appear in the “Raised Hands” section of the list.

Guests, who have raised their hands, can then be promoted by the administrator of the room to a Q&A section, and they will automatically appear on the screen in a small format with their name written next to the avatar.
If a guest changes their mind, it is possible to lower a hand from the same bottom panel by clicking a button with a crossed hand.
.png)
If a guest changes her/his/their mind, it is possible to lower a hand from the same bottom panel by clicking a button with a crossed hand. After a guest asks a question or participates in the discussion and doesn’t need to be visible anymore, he/she/they can move back to the audience by using (again!) a middle button at the bottom panel that looks like a crossed chat symbol.

The administrator of the room can also move guests away from the Q&A area by clicking a special button right next to a guest’s video avatar.
.png)
There also can be multiple speakers on stage at the same time. To achieve this, administrators can join the stage or invite someone else onto the stage. In the second case, another guest who has an invite must accept it before going onto the stage.
There can be up to 6 people on the stage and in the Q&A area at the same time.
Sharing the screen (of course), but also showing videos that are magically synchronised
Each speaker who is currently on stage can share a screen that will appear in the area next to speakers. If someone else wants to share a screen, previous screen sharing has to be stopped by the speaker, who is sharing, or by the administrator of the room.
.png)
The stage, however, is not only for screen sharing. The administrator or speaker can also post a video from YouTube or Vimeo that will appear on the stage and that will be synchronized for all participants.
It can be a live stream (if you have a hybrid event) or prerecorded video. In any case, the person who posted the video on the stage (let’s call this person an owner) controls it for everyone. Video starts playing for everyone, when the owner clicks “Play”. It gets paused for everyone, when the owner pauses it. For the first time, if you use a YouTube link, guests must unmute video for themselves – the only thing that cannot be activated by the owner. Guests can also play video from another point or to pause it, but if they reload a page or if an owner changes something, the video for this user will again be synchronized with the rest of the audience.
Vimeo live video cannot be played from another point or paused and it has sound for everyone without additional unmutting, so we recommend going with this option as the most intuitive for the guests.
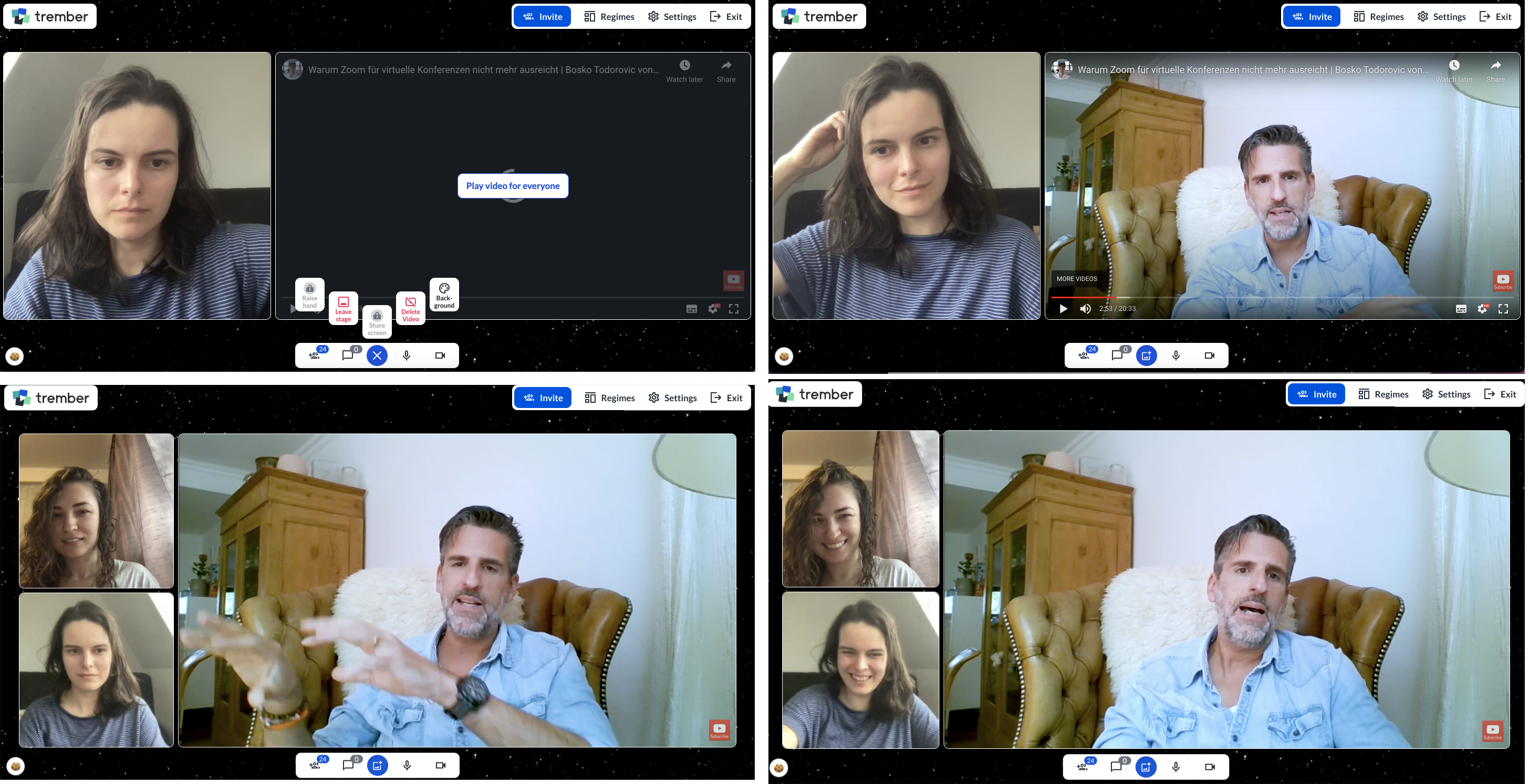
Interested in learning how to run engaging, entertaining, and intuitive digital events? Book a demo and speak with one of our experts.